The Dashboard editor provides you with many different content types you can add to your Dashboard.
The Content tab within the Dashboard editor has a variety of different content blocks you can click, hold and drag into your Dashboard canvas.
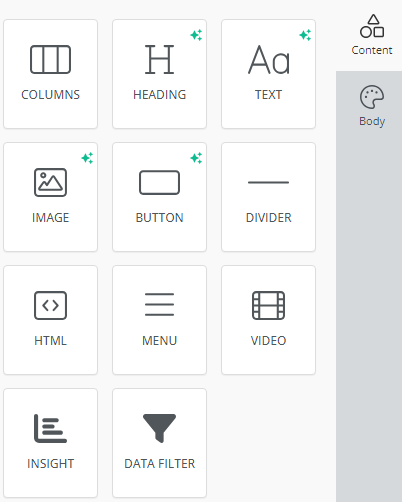
Once you have dragged a content block onto your Dashboard canvas or clicked on a content block. The content block configuration panel will appear to the right of the canvas.
The block configuration allows you to delete and duplicate the block. It also allows you to manage the properties of the content; which will be different for each block type and some properties will have separate properties for mobile devices so you can make your Dashboard more responsive.
Close the block configuration for the currently selected block with the big X in the top right corner of the editor.
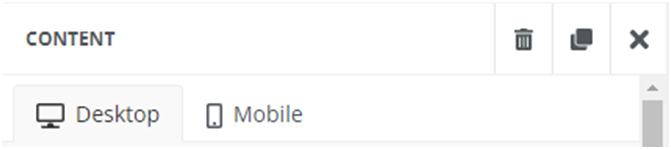
You can reposition blocks by dragging the reposition icon ![]() on the content block you wish to move.
on the content block you wish to move.
When you have a row of content selected you can also use the plus + buttons above or below the row to insert a new row of content.
Block Type Descriptions
Columns
Columns are the building blocks for your layout. Each new row contains a column block which can be configured to have up to 4 columns. These can be resized to a custom size using the dragging mechanism visible between each column.

Drop other content blocks into your columns.
Button
Buttons can be added and are generally used to link to another web page.
Divider
Dividers can be added as a clear separator between content.
Heading
Headings are useful for titles you wish to stand out.
HTML
The HTML block allows you to add custom HTML to your Dashboard. A popular use for these is to embed external content like Google Data Studio and Microsoft Power BI reports with their respective embed codes.
Image
The image block allows you to upload images or paste an image URL in directly if you have publicly accessible images hosted elsewhere.
Menu
The menu block lets your create a button menu that you can use to link to other web pages.
Text
Text blocks are used to add paragraphs of text content.
Video
The video block allows you to paste in a URL to a YouTube or Vimeo video to use as content in your Dashboard.
Insight
The Insight block lets you embed Insights from the Seer Platform into your Dashboard. Learn more about configuring an Insight block here.
Data Filter
The Data Filter block lets you configure a filter that viewers can use to filter the data on all of the embedded Insights on the Dashboard. The filter is applied dynamically to all of the Insights in the Dashboard, however if data is not available it will default to showing the unfiltered view.
Forms
The Forms block lets you embed a customisable form into your Dashboard. You can add fields of varying types to your form. When data is submitted, responses are stored in our database and can be downloaded by the Dashboard owner in CSV format.
Before using the Forms feature for the first time, you must click the actions button and click "allow forms submissions."
Learn more about How to embed forms into Dashboards
.gif?width=520&height=204&name=Forms%20quick%20video%20(1).gif)
