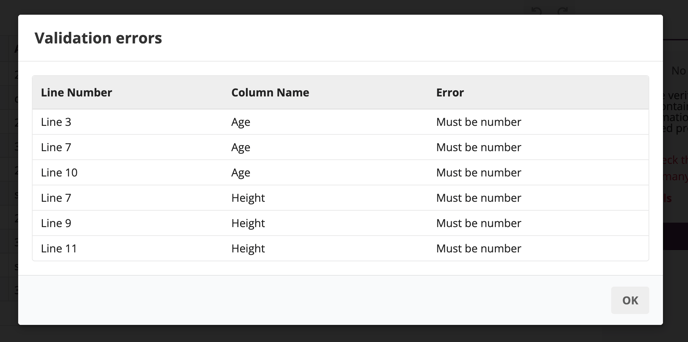Configuring data types ensures your uploaded file is processed correctly, especially if it contains list data types (e.g., survey data with multi-select options) or if you need numeric aggregations to function properly.
-
Navigate to the "Data Types" tab to manage data type settings for your file.

-
Click "Configure Data Types", and the platform will automatically assign data types to each column based on the first row's values. Note: If you skip this step, all columns will be treated as strings.

-
You can also manually set the data type for each column using the dropdown. Available types:

-
String: Used for text-based data that should be treated as plain text rather than numbers. Example: "Project Status" (e.g., "In Progress", "Completed") or "Region" (e.g., "North", "South").
- Number: Used for numerical values that can be used in calculations (e.g., summed, averaged). Example: "Funding Amount" (e.g., 50000), "Participants Engaged" (e.g., 120), or "Satisfaction Score" (e.g., 4.5).
Note: Some numerical-looking values, like ID numbers or postal codes, should be set as Strings instead of Numbers to avoid unintended calculations. - List: Used when a column contains multiple values separated by a specific character or delimiter (e.g., a comma). Example: "Apples, Oranges, Bananas"
-
- If a column contains multiple values (list type), select "List" and define the separator used in your file. The default separator is ",", but you should update it to match the separator in your file.

- If you have configured the data types, the system will validate number-type columns before uploading.